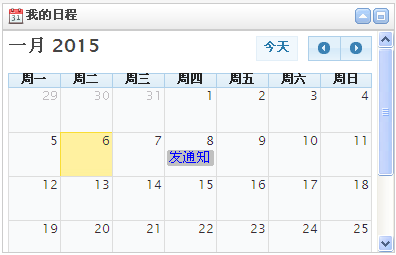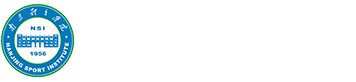南京体育学院信息起草员操作指南
1 快速入门
1.1 管理任务概述
在WebPlus Pro个性化信息门户平台,您可以管理和维护站点内的文档内容。
1.2 入门操作
1.2.1 登录
您登录WebPlus Pro个性化信息门户平台后,才能进行增加、修改、删除、送审文档等操作。
前提条件
您具备信息起草员权限。
操作步骤
打开浏览器,在地址栏输入正确的地址,例如:http://172.18.10.8/index.jsp?_p=YXM9MSZwPTEmbT1OJg__&act=1。
在登录页面输入用户名、密码和验证码。
系统登录页面如图 1所示。

3. 单击“![]() ”,登录系统。
”,登录系统。
登录成功后,系统跳转到主页面,如图 2所示。
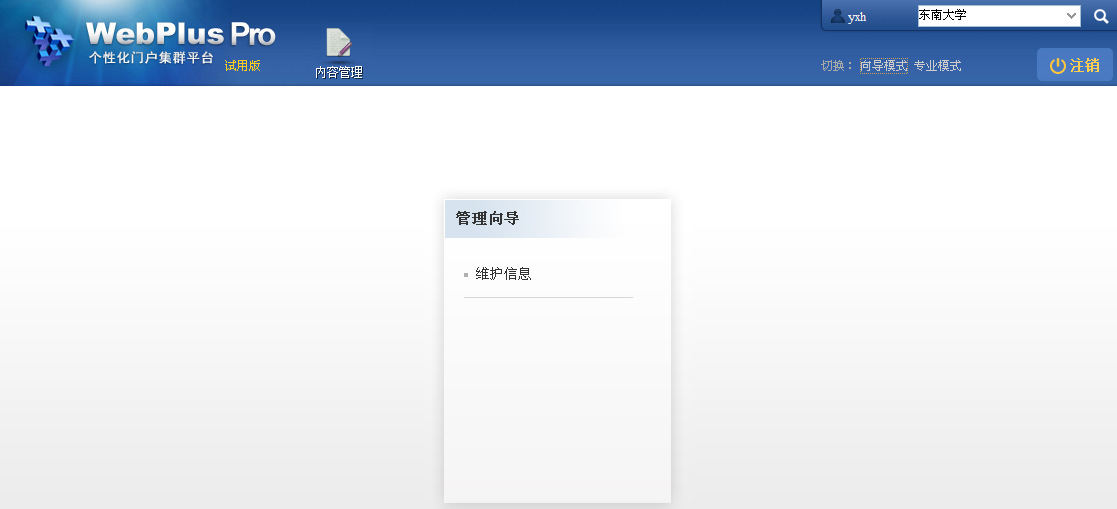
1.2.2 向导模式
向导模式提供最简单的配置选项,如果您是第一次使用WebPlus Pro系统,请选择此模式。
前提条件
您具备信息起草员权限。
操作步骤
登录WebPlus Pro系统。
系统跳转到“向导模式”主页面,如图2所示。
在“管理向导”列,单击“维护信息”。
系统跳转到“内容管理”主页面,如图3所示。
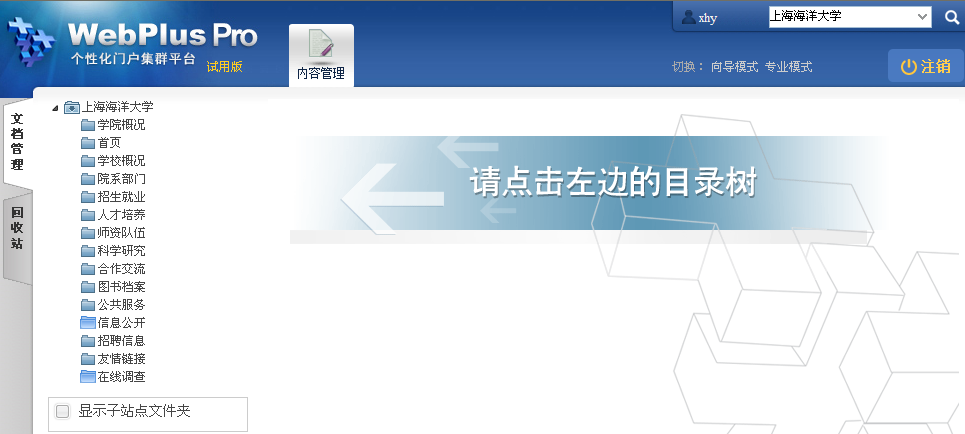
根据实际需求,维护文档内容。
具体的维护信息操作,请参见2内容管理。
1.2.3 专业模式
专业模式为网站操作熟练者定制,如果您对WebPlus Pro系统比较熟悉,可以直接进入专业模式。
前提条件
您具备信息起草员权限。
操作步骤
登录WebPlus Pro系统。
在系统主页面单击“专业模式”,如图 4所示。
具体的内容管理请参见2内容管理。
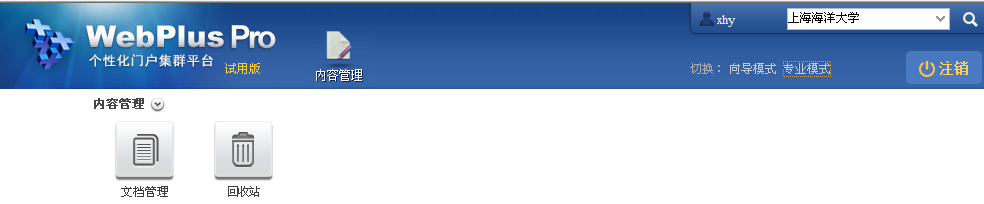
2 内容管理
您可以通过“内容管理”操作,维护和管理文档内容及回收站中的文档。
图5 内容管理
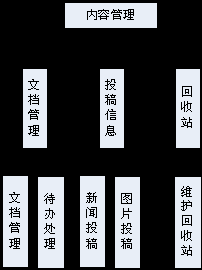
2.1 文档管理
文档管理包括文档管理、待办事项模块。
文档管理
可以进行增加、修改、删除、复制、批量上传、移动文档等操作。
待办处理
处理文档审核、推荐审核、评论审核操作。
2.1.1 文档管理
您可以通过“文档管理”页签,进行增加、修改、删除、复制、移动文档等操作。
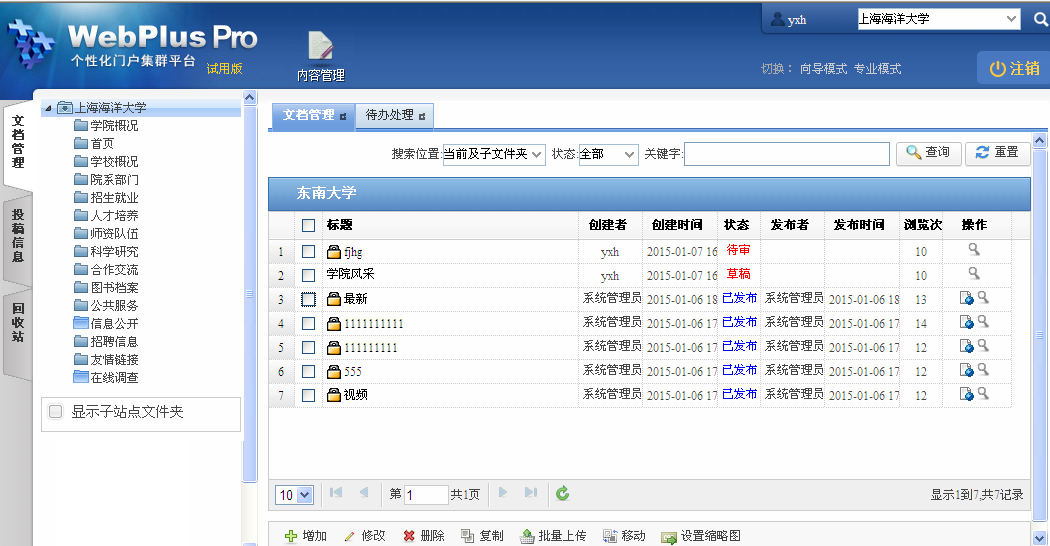
在如图 6所示的“文档管理”主页面,您还可以进行如下操作:
输入关键字,单击“查询”,即可搜索出目标文档。
单击“操作”列的“
 ”,可以对状态为“待审”的文档进行定稿、发布、退回等操作。
”,可以对状态为“待审”的文档进行定稿、发布、退回等操作。单击“操作”列的“
 ”,可以查看文档的推荐详情。
”,可以查看文档的推荐详情。单击“操作”列的“
 ”,可以查看文档的内容详情。
”,可以查看文档的内容详情。
2.1.1.1增加文档
您可以通过“增加”文档操作,增加并送审栏目下的新增文档。
前提条件
您已经以信息起草员身份登录WebPlus Pro系统。
操作示例
以在“上海海洋大学”站点增加文档为例,介绍增加文档的具体操作步骤。
操作步骤
单击“内容管理> 文档管理”。
文档主页面如图 7所示。
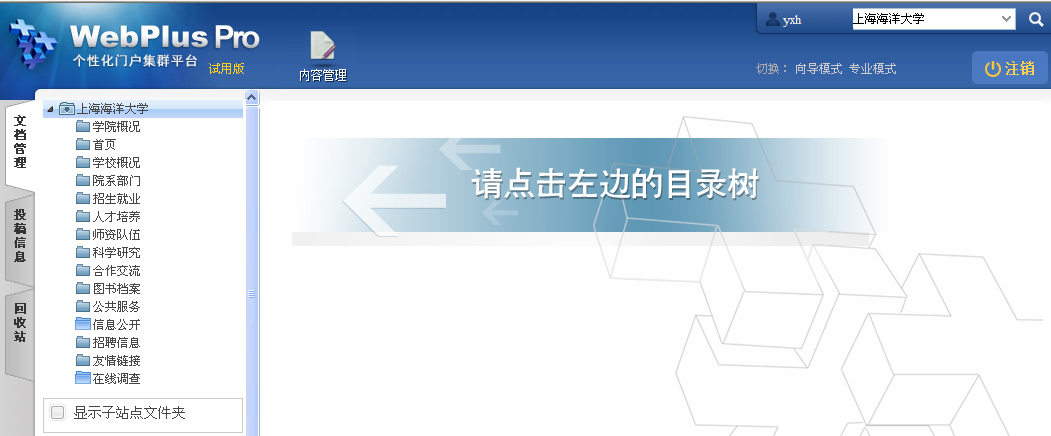
单击“上海海洋大学”。
页面右侧展示“上海海洋大学”站点的文档内容,如图 8所示。
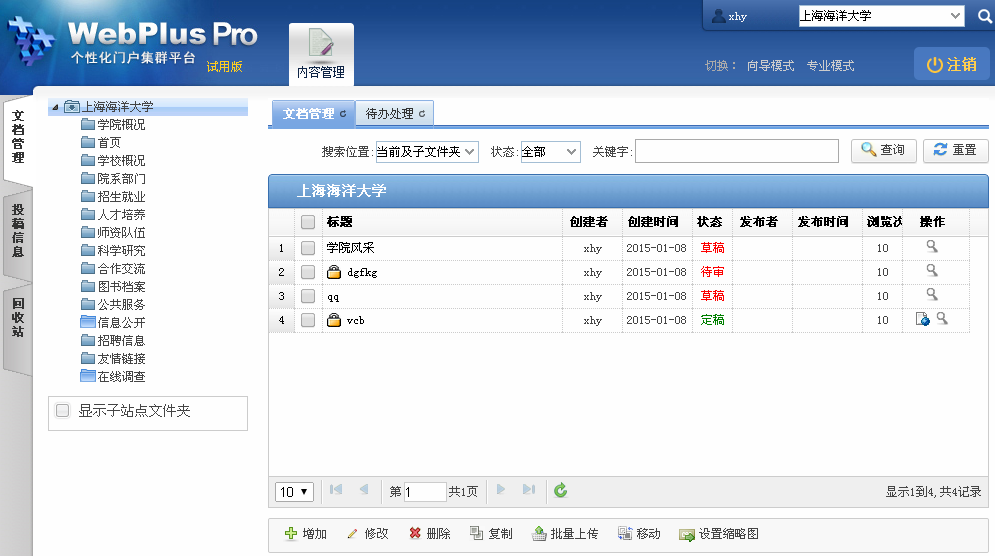
单击“增加”。
系统跳转到增加文档页面,文档编辑器属性如图9所示。
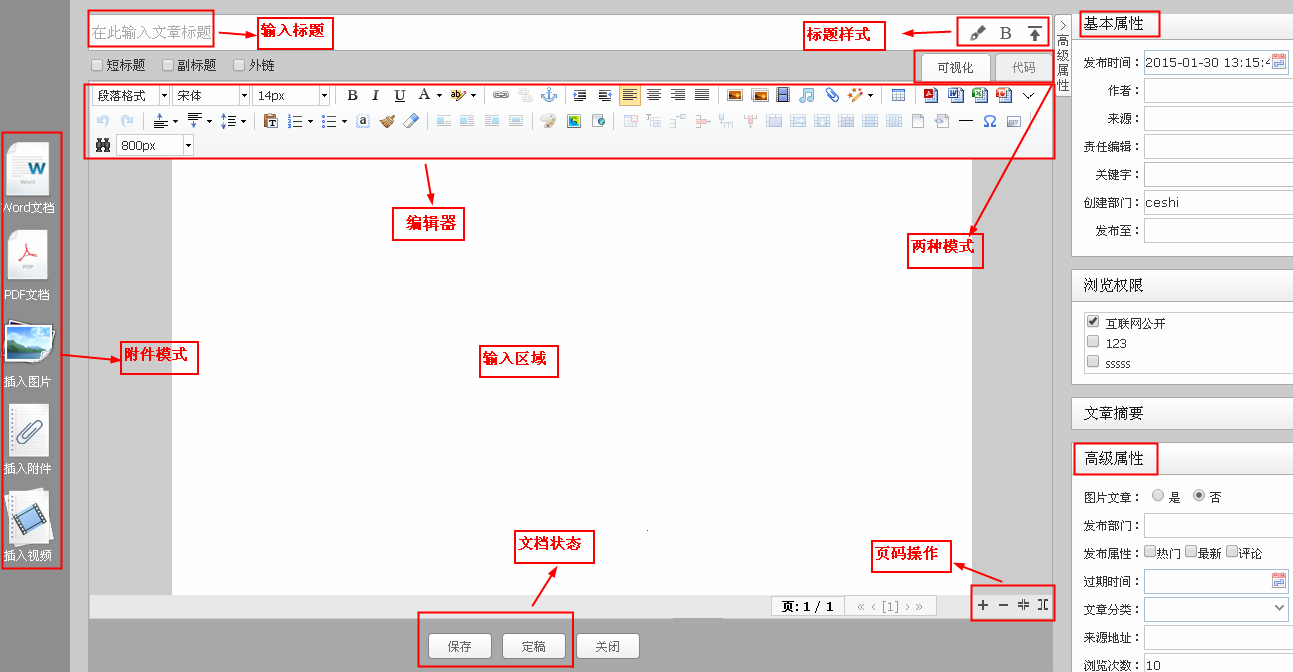
编辑器界面参数说明如表 1所示,基本属性和高级属性参数如图 10、图 11、图 12、图 13,表 2、表 3所示。
图标
说明

高级属性,单击后展示全部高级编辑属性。

基本属性,单击后单击展示隐藏部分的编辑属性。

基本功能,单击后隐藏部分编辑属性。

单击下拉列表,选择文档的编辑样式。

单击下拉列表,设置字体类型。

单击下拉列表,设置字体大小。

加粗文本字体。

设置文本字体为斜体。

字体下方显示下划线。

单击下拉列表,设置字体颜色。

单击下拉列表,设置文档的背景颜色。

插入/编辑超链接,具体操作请参见2.4.1插入超链接。

取消超链接(选中超链接内容时才可使用)。

插入/编辑锚点链接。

增加缩进量(最多增加缩进32个字符)。

减少缩进量(最多减少缩进32个字符)。

文本内容左对齐。

文本内容居中对齐。

文本内容右对齐。

文本内容两端对齐。

插入图片,具体操作请参见2.4.2插入图片。

多图上传,具体操作请参见2.4.3多图上传。

插入视频内容,具体操作请参见2.4.4插入视频。

插入音频内容。

上传附件内容,具体操作请参见2.4.5上传附件。

自动排版内容,具体操作请参见2.4.6自动排版。

插入表格。

导入PDF格式文件,具体操作请参见2.4.7导入PDF。

导入Word格式文件,具体操作请参见2.4.8导入Word/Excel/PPT文件文件。

导入Excel格式文件。

导入PPT格式文件。

撤销操作。

重新操做。

单击下拉列表,设置段前距的值。

单击下拉列表,设置段后距的值。

单击下拉列表,设置行间距的值。

纯文本的粘贴模式。

单击下拉列表,选择有序列表格式。

单击下拉列表,选择无序列表格式。

全选内容。

格式刷。

清除文章格式。


系统默认的图片的展示方式,图标中的“”表示图片在文档中的展示位置。
图片的左浮动展示方式。

图片的右浮动展示方式。

图片的居中展示方式。

涂鸦,可以选择不同颜色的画笔或者不同的图片作为背景。涂鸦后的内容保存为图片格式。

Google地图,可以插入地图信息。

插入Iframe标签内容。

删除表格。

在表格前插入空白行。

前插入行,选中表格某一单元格,在该单元格上方插入行。

删除行,选中表格某一单元格,删除单元格所在行。

前插入列,选中表格某一单元格,在该单元格左侧插入列。

删除列,选中表格某一单元格,删除单元格所在列。

合并多个单元格。

右合并单元格。

下合并单元格。

完全拆分单元格(合并单元格后才可进行该操作)。

拆分成列(列合并单元格后才可进行操作)。

拆分成行(行合并单元格后才可进行操作)。

清空文档。

文档中插入代码内容。

文档中插入分隔线。

文档中插入特殊字符

插入DIV(层叠样式表单元的位置和层次)。

查询/替换文档内容。

设置编辑区域的显示大小。

新增页,预览时出现分页效果。

当编辑器页面出现一页以上时,可以删除当前页。文档只有一页时,不允许删除。

合并页。根据实际需要选择“合并全部页”或“合并指定页”。

拆分页。鼠标定位的位置即为分页的起始位置。

参数名称
如何设置
发布时间
请根据实际情况设置文章的发布时间。
作者
请根据实际情况设置文章作者。
来源
请根据实际情况设置文章来源。
责任编辑
请根据实际情况设置文章的责任编辑。
关键字
根据实际需要设置关键字信息。


单击“”,在关键字输入框中输入关键字,单击“”保存关键字。创建部门

单击“”,选择文章的创建部门。发布至
根据实际需要设置文章的发布栏目及复制栏目。

单击“”,在“多栏发布”页面,设置文章的引用栏目和复制栏目。复制栏目时,复制文章后的状态由操作人员在操作站点及复制文章后栏目所在站点,所具备的最高权限决定。说明:
您在A站点具备最高权限为保存文章为“草稿”或“送审”,在B站点的栏目具备“发布”权限,则复制后的文档为“草稿”或“送审”状态。


![]()
单击“提取摘要”,可以提取文章内容中的前255个字符。
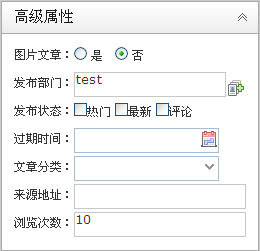
参数名称
如何设置
图片文章
请根据实际情况设置文章是否为图片文章。
发布部门

单击“”,选择文章的发布部门。发布状态
请根据实际情况设置文章的发布状态。
热门
最新
评论
过期时间
请根据实际情况设置文章的过期时间。
文章分类
请根据实际情况设置文章分类。
新闻
通知
来源地址
请根据实际情况设置文章的来源地址。
浏览次数
根据实际需要设置文章的浏览次数。
文档编辑完成后,可进行如下操作。
保存
单击“保存”,文档保存为“草稿”状态。
送审
1) 单击“送审”。
系统弹出“发布文档”页面,如图 14所示。
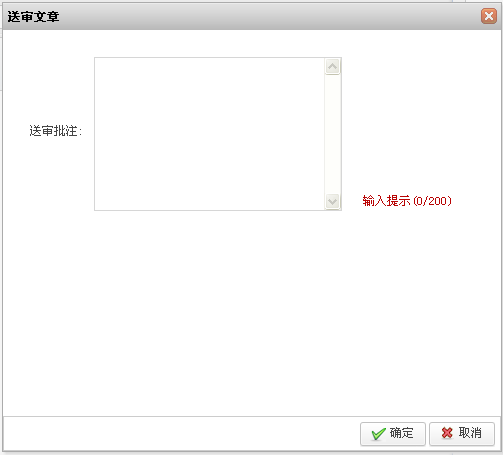
2) 输入“送审批注”。
![]()
文件夹无流程时,该文件夹下的文档默认送审至具备管理权限的人员审核。
系统管理员、站点管理员和信息管理员都可以审批默认送审的文档。
文件夹设置多级流程时,请根据页面提示,必须选择指定的审核人员。
3) 单击“确定”,送审文档成功。
已送审的文档以“待审”状态展示在文档列表中。
关闭
单击“关闭”,关闭文档编辑器。
2.1.1.2修改文档
您可以通过“修改”文档操作,修改栏目下“草稿”状态的文档内容及状态。
前提条件
您已经以信息起草员身份登录WebPlus Pro系统。
在文档列表页面存在“草稿”状态的文档。
操作示例
以在“上海海洋大学”站点修改文档为例,介绍修改文档的具体操作步骤。
操作步骤
单击“内容管理> 文档管理”。
单击“上海海洋大学”。
页面右侧展示“上海海洋大学”站点的所有文档,如图 8所示。
单击“修改”。
在修改文档页面,根据界面提示,修改文档内容。
具体操作步骤请参见2.1.1.1增加文档步骤4。
单击“保存”,文档修改成功。
您还可以进行“保存”、“预览”、“送审”和“关闭”操作,具体操作步骤请参见2.1.1步骤。
2.1.1.3删除文档
您可以通过“删除”文档操作,删除栏目下不需要的“草稿”状态的文档。删除后的文档在“内容管理> 回收站”目录下,您可以在“回收站”内查看、还原和彻底删除已删除的文档。
前提条件
您已经以信息起草员身份登录WebPlus Pro系统。
文档列表页面存在“草稿”状态的文档。
操作示例
以在“上海海洋大学”站点删除文档为例,介绍删除文档的具体操作步骤。
操作步骤
单击“内容管理> 文档管理”。
单击“上海海洋大学”。
页面右侧罗列出“上海海洋大学”站点的所有文档,如图 8所示。
选中待删除文档,单击“删除”。
系统弹出删除“确认”框,如图 15所示。
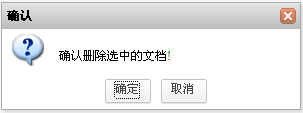
单击“确定”,文档删除成功。
2.1.1.4复制文档
您可以通过“复制”文档操作,将文档内容快速地展示在其他栏目下,提高文档发布效率实现文档信息的共享。
前提条件
您已经以信息起草员身份登录WebPlus Pro系统。
文档列表页面存在文档。
操作示例
以在“上海海洋大学”站点复制文档为例,介绍复制文档的具体操作步骤。
操作步骤
单击“内容管理> 文档管理”。
单击“上海海洋大学”。
页面右侧展示“上海海洋大学”站点的所有文档,如图 8所示。
选中待复制文档,单击“复制”。
系统弹出“复制文档”页面,如图 16所示。

选择复制文档的目标文件夹。
单击“确定”,文档复制成功。
您可以在目标文件夹下查看复制的文档。
2.1.1.5批量上传
您可以通过“批量上传”操作,批量上传“doc、xls、ppt、pdf”类型的文档。
前提条件
您已经以信息起草员身份登录WebPlus Pro系统。
操作示例
以在“上海海洋大学”站点批量上传文档为例,介绍批量上传文档的具体操作步骤。
操作步骤
单击“内容管理> 文档管理”。
单击“上海海洋大学”。
页面右侧展示“上海海洋大学”站点的所有文档,如图 8所示。
单击“批量上传”。
系统弹出“批量上传”页面,如图 17所示。
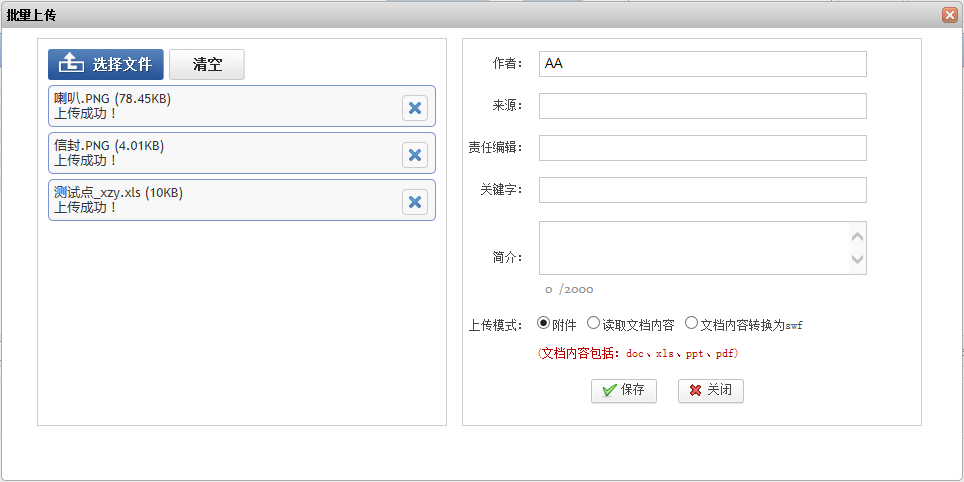
根据页面提示,设置上传模式及选择上传文件。
上传模式有如下三种:
附件:上传的文件以“附件“形式被保存,附件类型为“图片”时在文档页面正常展示。
读取文档内容:读取上传文件中的内容,并以正文的形式展示。
文档内容转换为swf:将上传的文件内容转换为swf格式,并以正文的形式展示。
![]()
系统支持上传的文件类型包括:doc、xls、ppt、pdf。
“批量上传”文档设置完成后,可进行如下操作。
保存
单击“保存”,上传的文档保存为“草稿”状态。
关闭
单击“关闭”,取消批量上传文档操作。
2.1.1.6移动文档
您可以通过“移动”操作,改变文档所在的目录结构。
前提条件
您已经以信息起草员身份登录WebPlus Pro系统。
文档列表页面存在文档。
操作示例
以在“上海海洋大学”站点内移动文档为例,介绍移动文档的具体操作步骤。
操作步骤
单击“内容管理> 文档管理”。
单击“上海海洋大学”。
页面右侧展示“上海海洋大学”站点的所有文档,如图 8所示。
选中待操作的文档,单击“移动”。
系统弹出“移动文档”页面,如图 18所示。
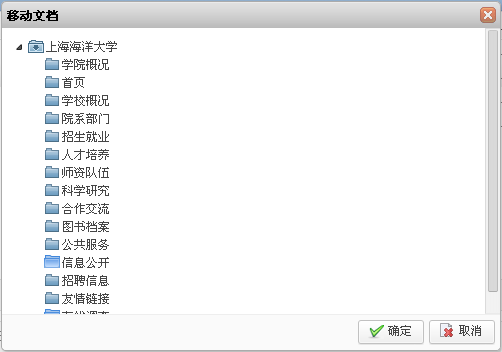
选择移动后的目标文件夹。
单击“确定”,文档移动成功。
您可以在目标文件夹下查看移动的文档。
2.1.1.7设置缩略图
您可以通过“设置缩略图”操作,将内容中附有图片的文档设置成缩略图,方便文档在前台页面搜索和展示。
前提条件
您已经以信息起草员身份登录WebPlus Pro系统。
站点内存在附有图片的文档。
操作示例
以在“上海海洋大学”站点内的文档设置缩略图为例,介绍设置缩略图的具体操作步骤。
操作步骤
单击“内容管理> 文档管理”。
单击“上海海洋大学”。
页面右侧展示“上海海洋大学”站点的所有文档,如图 8所示。
选中待操作的文档,单击“设置缩略图”。
系统弹出“设置文档”页面,如图 19所示。
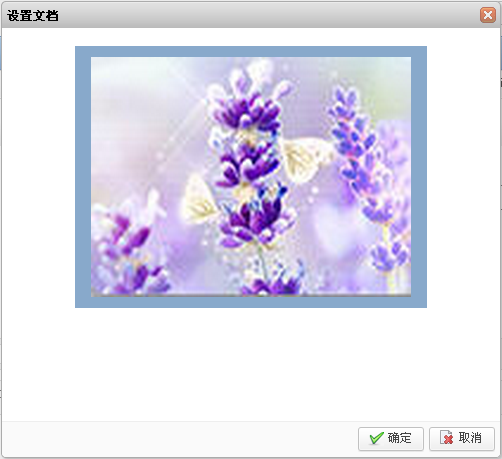
![]()
只有内容中附有图片的文档才可以进行“设置缩略图”操作。
选择设置缩略图的图片。
单击“确定”,设置缩略图成功。
您可以在网站前台页面查看已经设置缩略图的文档展示效果。
2.1.1.8定稿文档
您可以通过“定稿”操作,改变“草稿”类型文档的状态。
前提条件
您已经以信息起草员身份登录WebPlus Pro系统。
站点内存在设置多级流程的文件夹,且您已经被设置为多级流程文件下文档的审核人员。
文档列表内存在标题前无“
 ”且未定稿的文档。
”且未定稿的文档。
![]()
标题前有“ ![]() ”表示该文档已经锁定,您无权进行任何操作。
”表示该文档已经锁定,您无权进行任何操作。
操作示例
以在“上海海洋大学”站点“信息公开”文件夹下定稿文档为例,介绍定稿文档的具体操作步骤。
操作步骤
单击“内容管理> 文档管理”。
单击“上海海洋大学> 信息公开”。
页面右侧展示“信息公开”文件夹下的所有文档,如图 20所示。
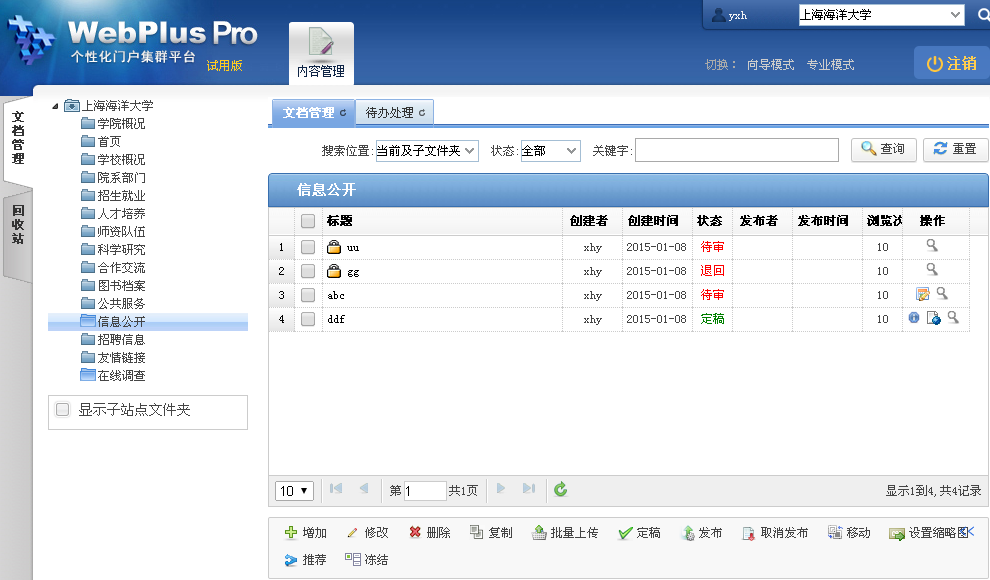
选中未锁定状态的文档,单击“定稿”。
系统弹出定稿“确认”框,如图 21所示。

单击“确定”,文档定稿成功。
2.1.1.9发布文档
您可以通过“发布”操作,将“草稿”和“定稿”状态的文档设置为“已发布”状态。
前提条件
您已经以信息起草员身份登录WebPlus Pro系统。
站点内存在设置多级流程的文件夹,且您已经被设置为多级流程文件下文档的审核人员。
文档列表内存在标题前无“
 ”且未发布的文档。
”且未发布的文档。
操作示例
以在“上海海洋大学”站点“信息公开”文件夹下发布文档为例,介绍发布文档的具体操作步骤。
操作步骤
单击“内容管理> 文档管理”。
单击“上海海洋大学> 信息公开”。
页面右侧展示“信息公开”文件夹下的所有文档,如图 20所示。
选中未锁定的待发布文档,单击“发布”。
系统弹出“发布文档”页面,如图 22所示。

设置“发布文档”信息。
发布文档页面参数设置如表 4所示。
参数名称
如何设置
标题样式
请选择标题的字体颜色,及字体是否“加粗”。
置顶设置
根据实际情况设置选中的文档是否进行置顶操作,如果需要置顶,请设置置顶信息。
无:不进行置顶操作
永不过期:无需设置过期时间
过期天数:需要设置过期天数
过期时间:需要设置过期时间
最新设置

根据实际情况设置选中的文档是否为最新文档,如果为最新,请设置最新的过期时间。最新文档标题后方有“”图标。无:该文档不是最新文档
永不过期:无需设置过期时间
过期天数:需要设置过期天数
过期时间:需要设置过期时间
热门设置

根据实际情况设置选中的文档是否为热门文档,如果为热门文档,请设置热门文档的过期时间。热门文档标题后方有“”图标。无:该文档不是热门文档
永不过期:无需设置过期时间
过期天数:需要设置过期天数
过期时间:需要设置过期时间
文章评论
根据实际情况设置选中文档是否允许评论,如果允许,请设置评论方式。
无:不允许评论
实名评论:评论信息中显示用户的全名称
匿名评论:评论信息中不显示用户的全名称
发布部门
根据实际情况设置选中文档的发布部门。
发布时间
根据实际情况设置选中文档的发布时间。
浏览权限
根据实际情况设置选中文档的浏览权限。
互联网公开
仅供校内访问
发布栏目
根据实际情况设置选中文档发布的所在栏目,可以新增本站点其他栏目或其他站点的共享栏目进行多栏发布。
单击“确定”,文档定稿成功。
2.1.1.10取消发布文档
您可以通过“取消发布”操作,将“已发布”状态的文档设置为“定稿”状态,方便修改和维护文档内容。
前提条件
您已经以信息起草员身份登录WebPlus Pro系统。
站点内存在设置多级流程的文件夹,且您已经被设置为多级流程文件下文档的审核人员。
文档列表内存在“已发布”状态的文档。
操作示例
以在“上海海洋大学”站点“信息公开”文件夹下取消发布文档为例,介绍取消发布文档的具体操作步骤。
操作步骤
单击“内容管理> 文档管理”。
单击“上海海洋大学> 信息公开”。
页面右侧展示“信息公开”文件夹下的所有文档,如图 4-20所示。
选中状态为“已发布”的待操作文档,单击“取消发布”。
系统弹出取消发布文档的“确认”页面,如图 23所示。
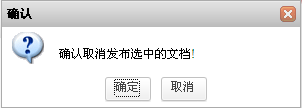
单击“确定”,取消发布成功,文档呈“定稿”状态。
2.1.1.11推荐文档
您可以通过“推荐”操作,将站点内“定稿”和“已发布”状态的文档推荐其他站点,实现信息共享。
前提条件
您已经以信息起草员身份登录WebPlus Pro系统。
站点内存在设置多级流程的文件夹,且您已经被设置为多级流程文件下文档的审核人员。
文档列表内存在“定稿”或者“已发布”状态的文档。
其他站点存在已设置共享的栏目。
操作示例
以在“上海海洋大学”站点“信息公开”文件夹下推荐文档为例,介绍推荐文档的具体操作步骤。
操作步骤
单击“内容管理> 文档管理”。
单击“上海海洋大学> 信息公开”。
页面右侧展示“信息公开”文件夹下的所有文档,如图 20所示。
选中待操作的文档,单击“推荐”。
![]()
只有“定稿”和“已发布”状态的文档才可以进行“推荐”操作。
系统弹出“推荐文档”页面,如图 19所示。
图24 推荐文档页面
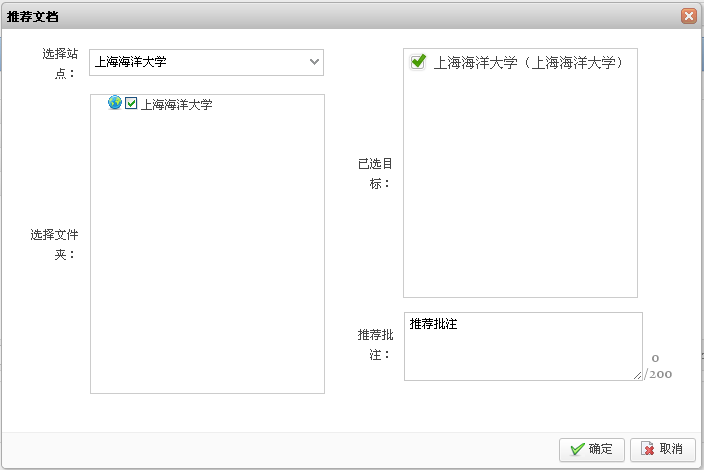
根据页面提示设置推荐文档信息。
单击“确定”,文档推荐成功。
其他站点的管理员可以在“内容管理> 文档管理> 待办处理”页签中的“推荐审核”待办类型,查看被推荐的文章。
后续操作
文档成功“推荐”给其它站点后,您可以在“内容管理> 文档管理> 文档管理”的文档列表中,查看文档推荐的详情信息。具体操作步骤如下:
在“文档管理”页面,选中已设置“推荐”的文档,如图 25所示。

单击“操作”列表下的“
 ”。
”。
系统跳转到“文档功能管理”页面,如图 26所示。
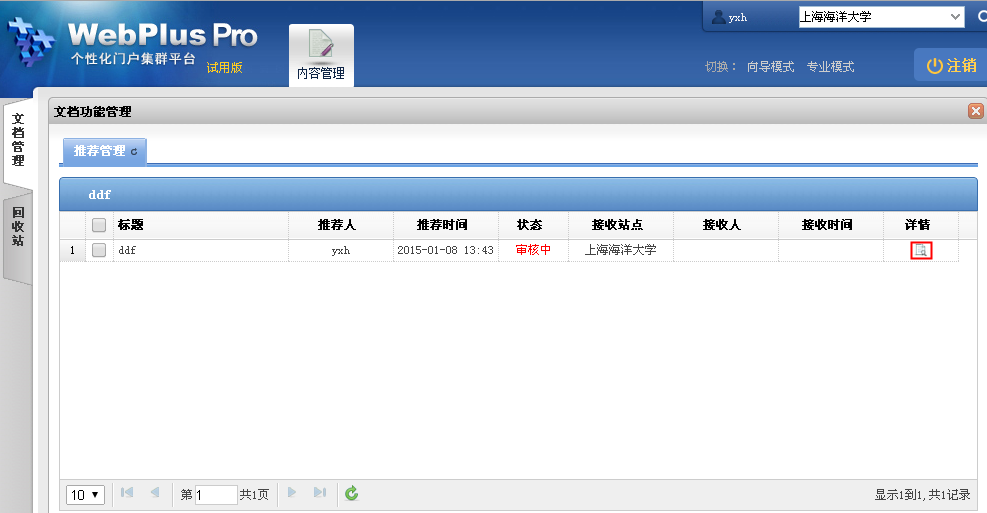
在“推荐管理”页面展示的已推荐文档“详情”列表下,单击“
 ”。
”。
系统弹出“推荐详情”页面,如图 27所示。
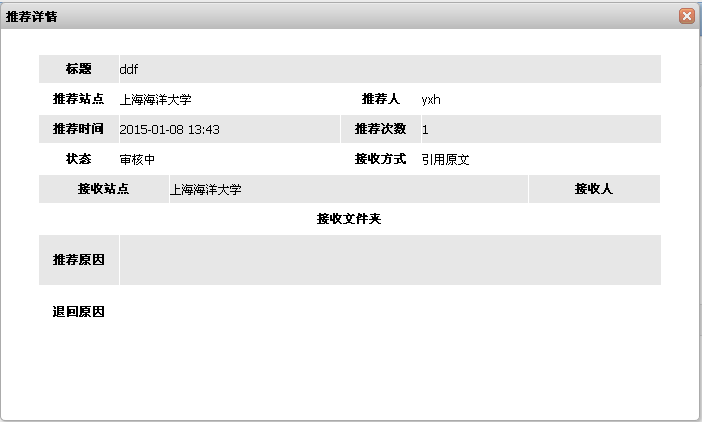
查看已推荐文档的推荐详情信息。
2.1.1.12冻结文档
您可以通过“冻结”操作,将暂时不用的文档置于文档列表的最底部。可通过“修改”、 “定稿”或“发布”等操作解除冻结状态。
前提条件
您已经以信息起草员身份登录WebPlus Pro系统。
站点内存在设置多级流程的文件夹,且您已经被设置为多级流程文件下文档的审核人员。
文档列表内存在标题前无“
 ”的文档。
”的文档。
操作示例
以在“上海海洋大学”站点“信息公开”文件夹下“冻结”文档为例,介绍“冻结”文档的具体操作步骤。
操作步骤
单击“内容管理> 文档管理”。
单击“上海海洋大学> 信息公开”。
页面右侧展示“信息公开”文件夹下的所有文档,如图 20所示。
选中待冻结的文档,单击页面右下部“
 ”,展开所有操作选项。
”,展开所有操作选项。单击“冻结”。
系统弹出冻结“确认”页面,如图 28所示。
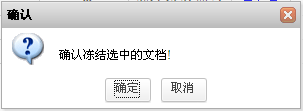
单击“确定”,文档冻结成功。
冻结后的文档以“冻结”状态展示在文档列表的最底部。
2.1.1.13审核文档
如果您被设置为站点内文档的审核人员,您将具备审核文档的权限。您可以通过“审核”操作, “修改”、“预览”、“审核”、“定稿”或“发布”待审文档。
前提条件
您已经以信息起草员身份登录WebPlus Pro系统。
站点内存在设置多级流程的文件夹,且您已经被设置为多级流程文件下文档的审核人员。
文档列表内存在标题前无“
 ”的“待审”状态的文档。
”的“待审”状态的文档。
操作示例
以在“上海海洋大学”站点“信息公开”文件夹下“审核”文档为例,介绍“审核”文档的具体操作步骤。
操作步骤
单击“内容管理> 文档管理”。
单击“上海海洋大学> 信息公开”。
页面右侧展示“信息公开”文件夹下的所有文档,如图 29所示。
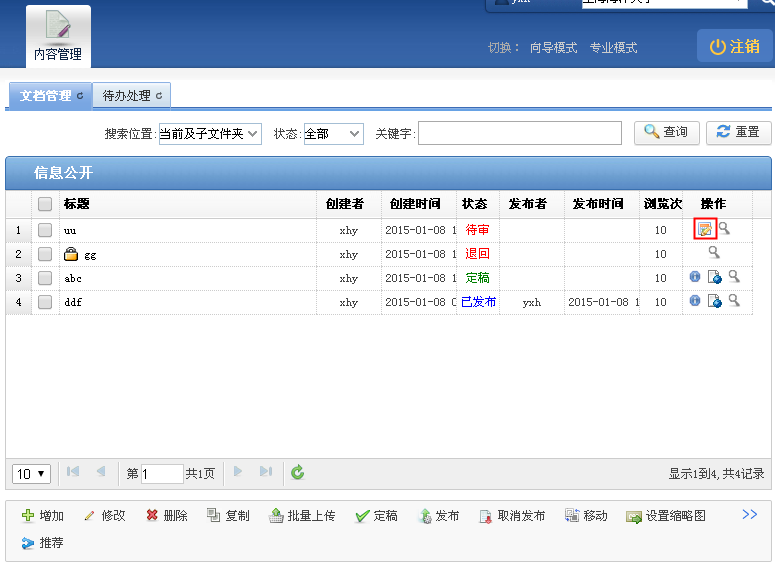
选中标题前无“
 ”且状态为“待审”的文档,单击操作列的“
”且状态为“待审”的文档,单击操作列的“ ”。
”。系统弹出冻结“文章编辑”页面,如图 30所示。
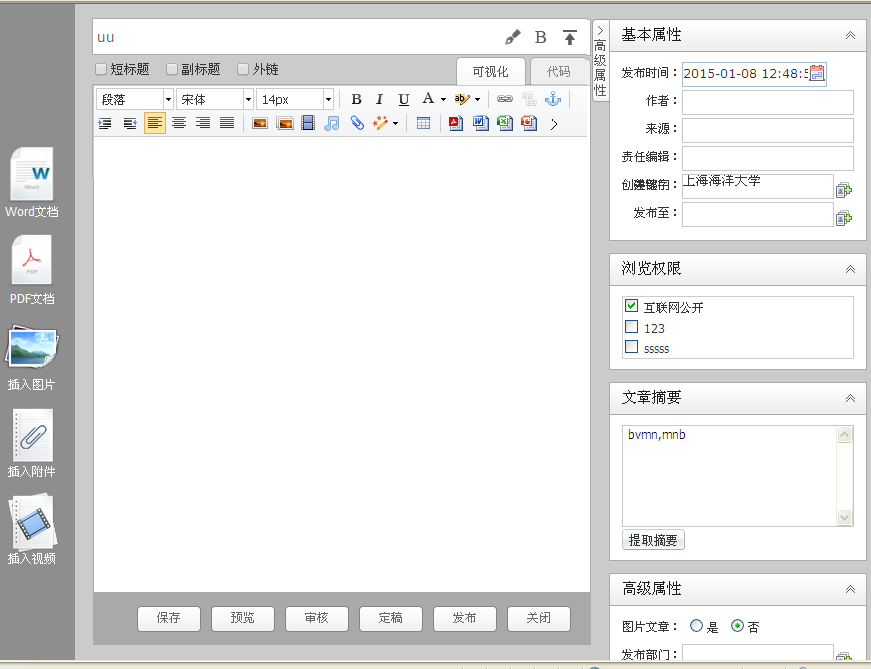
保存
单击“保存”,保存修改后的文档。
预览
单击“预览”,可以预览该文档的展示效果。
定稿
单击“定稿”,审核通过后可以将文档状态设置为“定稿”状态。
发布
单击“发布”,审核通过后可以直接发布该文档。
关闭
单击“关闭”,关闭此页面。
审核
1)单击“审核”。
系统弹出“审核文章”页面,如图 31、图 32所示。
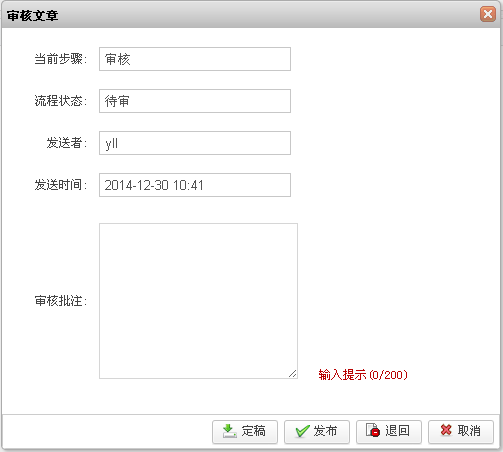
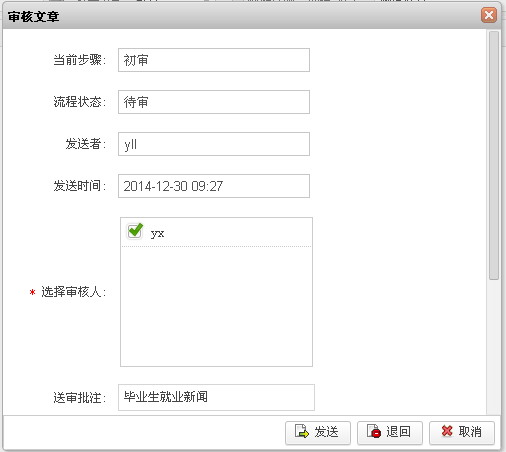
2)根据页面提示,输入审核批注等内容。
一步审核流程:可以将待审核文档直接定稿、发布、退回或者取消审核操作。
两步或三步审核流程:可以“发送”到下一步审核人、退回文档审核和取消审核操作。
其中“退回文章”页面如图33所示。
图33 退回文章
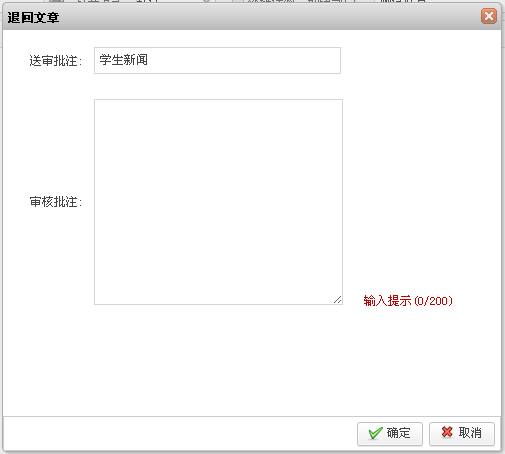
2.1.2 待办处理
您通过“待办处理”页签,可对送审的
文章、跨站发布的文章和推荐的文章进行审核,同时可审核文章的评论内容。
文档审核:对审核的文档进行预览、退回、定稿、发布等操作。
流程审核:对多级流程审核的文档进行预览、保存、审核、定稿、发布等操作。
2.1.2.1文档审核
您可以通过“文档审核”操作,对待审核的文档进行预览、退回、定稿、发布等操作。
前提条件
您已经以信息起草员身份登录WebPlus Pro系统。
站点内存在“共享给所有站点”或者“共享给指定站点”的栏目,且“跨站发布审核”选择“开启”状态。
在“文档审核”页签,存在待审核文档。
操作示例
以在“上海海洋大学”站点文件夹下的文档审核为例,介绍“文档审核”的具体操作步骤。
操作步骤
单击“内容管理> 文档管理”。
单击“上海海洋大学”。
页面右侧展示“上海海洋大学”站点根文件夹的所有操作,如图 8所示。
在页面右侧选择“待办处理”页签。
系统跳转到“待办处理”页面,如图 34所示。
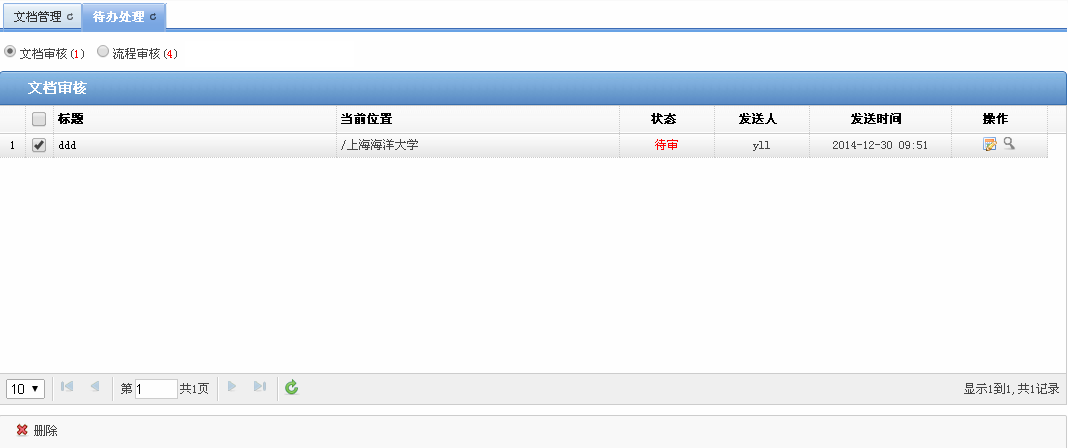
在“文档审核”页面可进行如下操作。
查看详情
![]()
单击“操作”列下的,可以查看待审文档的详情内容。
删除
1) 单击“删除”。
2) 在删除“确认”框,单击“确认”,删除审核成功。
处理审核内容
![]()
1) 单击“操作”列下的“”。
系统跳转到文档属性页面,如图 35所示。
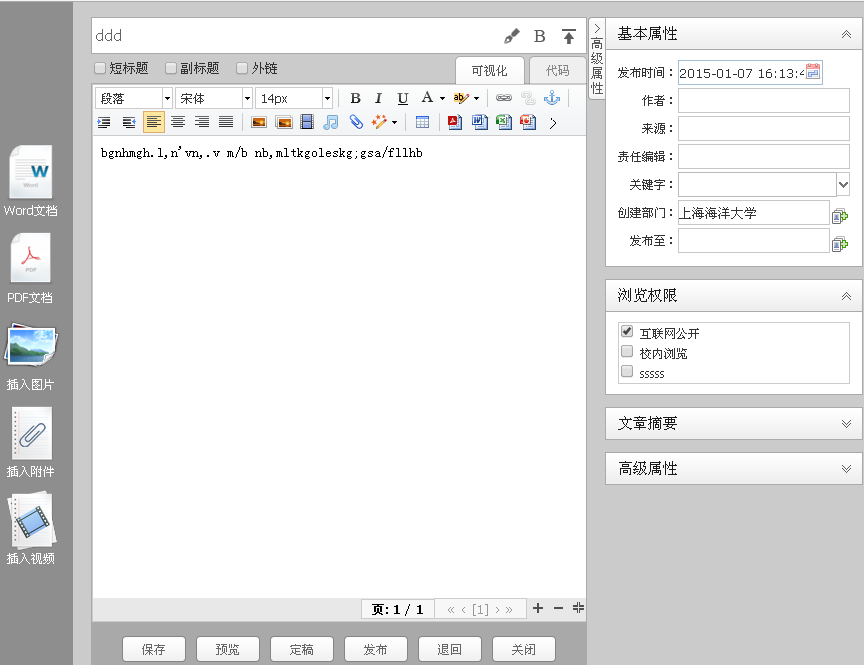
2) 根据页面提示,可进行如下操作。
- 单击“保存”,保存修改后的文档。
- 单击“预览”,可以预览该文档的展示效果。
- 单击“定稿”,审核通过后可以将文档状态设置为“定稿”状态。
- 单击“发布”,审核通过后可以直接发布该文档。
- 单击“关闭”,关闭此页面。
- 单击“退回”,在弹出的如图 4-36所示的“退回文章”页面,输入“审核批注”信息,单击“确定”退回成功。
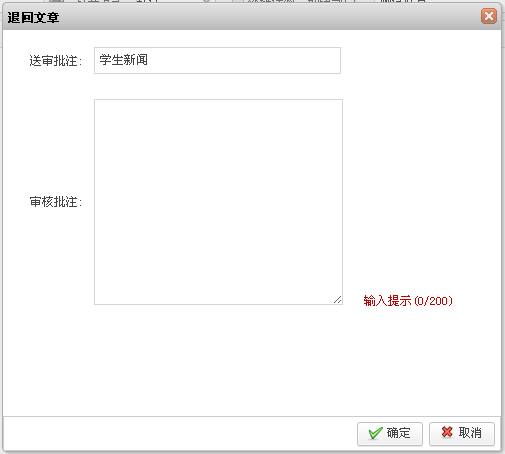
2.1.2.2流程审核
您可以在“流程审核”页签,对多级流程审核的文档进行预览、保存、审核、定稿、发布等操作。
前提条件
您已经以信息起草员身份登录WebPlus Pro系统。
站点存在多步审核流程的文件夹。
在“流程审核”页签,存在待审核的文档。
操作示例
以在“上海海洋大学”站点文件夹下的流程审核为例,介绍“流程审核”的具体操作步骤。
操作步骤
单击“内容管理> 文档管理”。
单击“上海海洋大学”。
页面右侧展示“上海海洋大学”站点根文件夹的所有操作,如图 8所示。
在页面右侧选择“待办处理”页签。
系统跳转到“待办处理”页面,如图34所示。
选中“流程审核”。
页面展示“流程审核”列表,如图37所示。
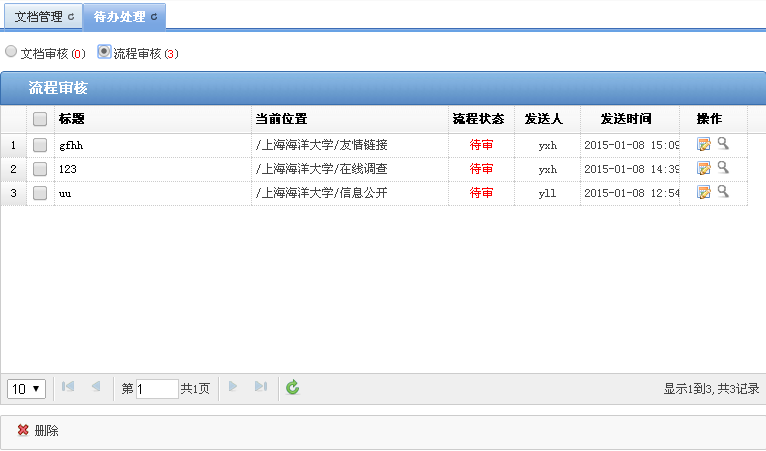
在“流程审核”页面进行的具体操作请参见4.1.1.13审核文档步骤4。
2.2 投稿信息
您可以在“内容管理> 投稿信息”页签,在线投稿和统计站点内文档的投稿信息。
2.2.1 新闻投稿
您可以在“新闻投稿”页签,投稿和统计站点内新闻类文档的投稿信息。
2.2.1.1投稿审核
您可以在“投稿审核”页面,查看已投稿的新闻类文档的状态,还可以获取文档的投稿地址。
前提条件
您已经以信息起草员身份登录WebPlus Pro系统。
“投稿审核”页面存在已投稿的文档。
操作示例
以在“上海海洋大学”站点查看和维护“投稿审核”为例,介绍“投稿审核”页面具备的具体操作。
操作步骤
单击“内容管理> 投稿信息”。
系统跳转到“投稿信息”页面,如图 38所示。
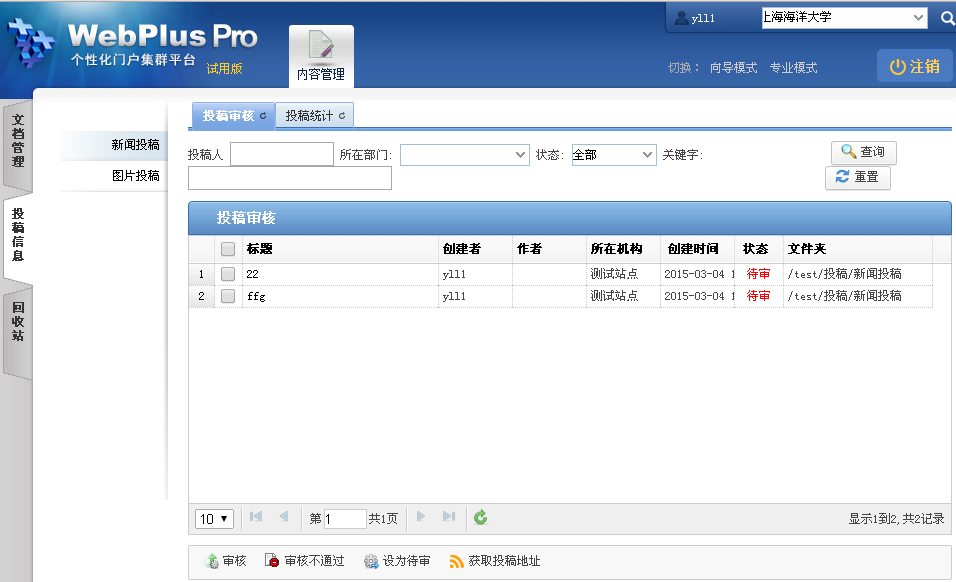
选中待操作的文档,根据需要您可以进行如下操作。
查询
1) 在关键字中输入查询条件。
2) 单击“查询”,即可查找出目标文档。
获取投稿地址
1) 单击“获取投稿地址”。
系统弹出“获取投稿地址”页面,如图39所示。
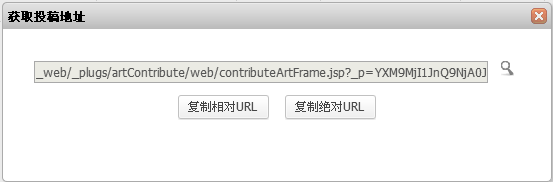
2) 根据实际需要,您可以进行如下操作。
- 复制投稿地址
选择复制投稿文档的相对URL或绝对URL。
- 在线投稿
![]()
单击“”,系统跳转到“在线投稿”页面。您可以进行在线投稿操作,也可以通过“我的投稿”页面查看投稿详情信息。如图40、图 41所示。

![]()
在线投稿的文档,以“待审”状态展示。
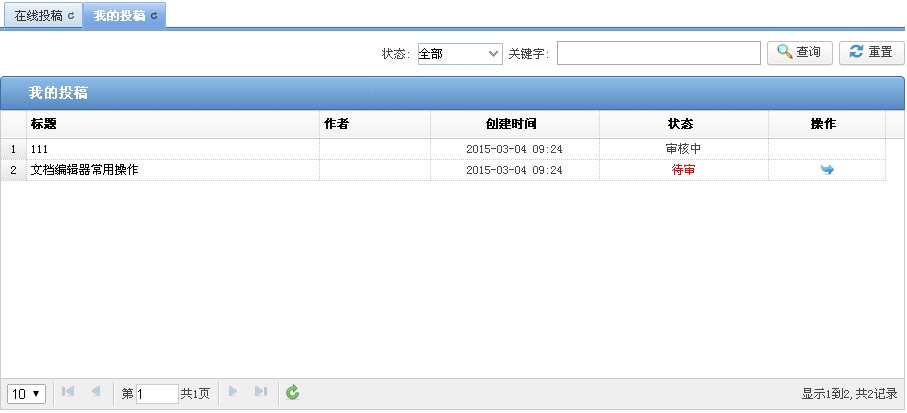
2.2.1.2投稿统计
您可以在“投稿统计”页面,查看各机构的投稿信息情况。
前提条件
您已经以信息起草员身份登录WebPlus Pro系统。
“投稿审核”页面存在已投稿的文档。
操作示例
以在“上海海洋大学”站点查看“投稿统计”为例,介绍统计投稿文档的具体操作步骤。
操作步骤
单击“内容管理> 投稿信息”。
系统跳转到“投稿信息”页面,如图 38所示。
单击“投稿统计”。
系统跳转到“投稿统计”页面,如图 42所示。
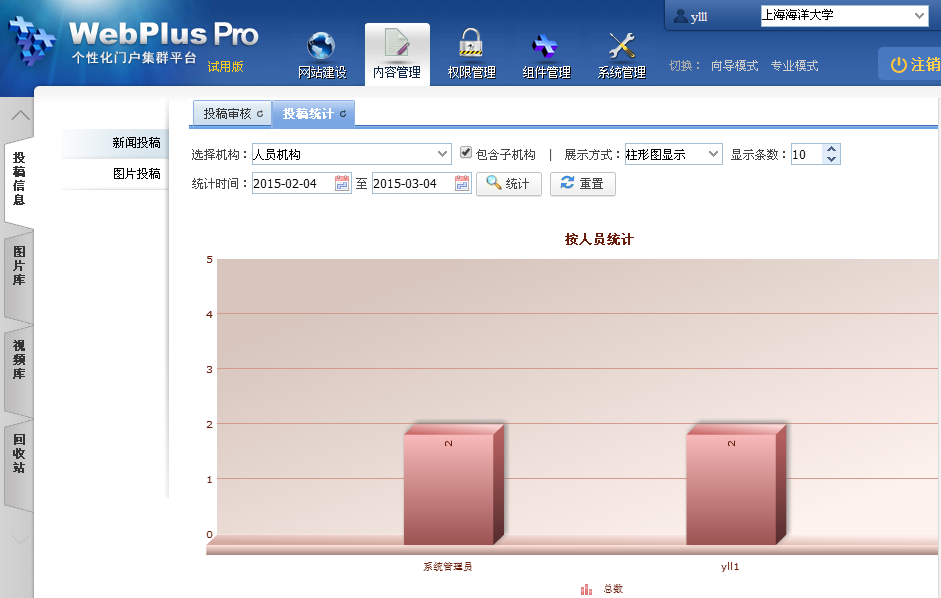
根据实际需要,设置“投稿统计”参数。
系统默认按人员统计以柱形图显示方式展示投稿信息。
单击“统计”,页面展示相应的投稿统计信息。
2. 2.2.2 图片投稿
您可以在“图片投稿”页签,管理、审核和统计站点内图片类文档的投稿信息。“投稿审核”和“投稿统计”操作与新闻投稿相同的操作不再赘述。有差异内容如下:
![]()
在“获取投稿地址”页面,单击“”,系统跳转到“图片投稿”页面。如图43所示。
图43 图片投稿
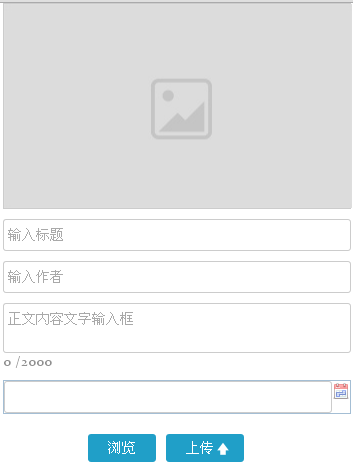
![]()
![]()
单击“”,可以设置投稿时间。
单击“浏览”,选择上传投稿图片。
单击“上传”,进行投稿操作,投稿后的图片文档以“待审”状态展示。
2.3 回收站
您可以通过“回收站”,查看、删除和还原系统站点所有文件夹内被删除的文档。
前提条件
您已经以信息起草员身份登录WebPlus Pro系统。
“回收站”内存在文档。
操作示例
以在“上海海洋大学”站点维护“回收站”的文档为例,介绍“回收站”功能具备的具体操作。
操作步骤
单击“内容管理> 回收站”。
系统跳转到“回收站”页面,如图 44所示。
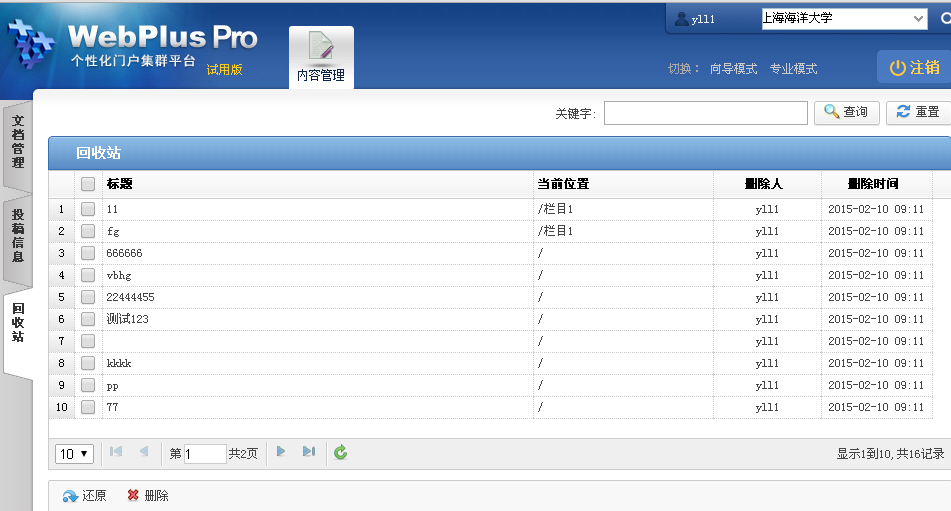
在“回收站”页面,您可以进行如下操作。
搜索
输入文档标题或者关键字,单击“搜索”,即可搜索出符合条件的文档信息。
还原
单击“还原”,将文档还原至原来所在文件夹。
删除
1)单击“删除”。
系统弹出“删除”确认框,如图45所示。

2)单击“确定”,删除成功。
![]()
回收站内的文档被彻底删除后,不可恢复。
2.4 文档编辑器常用操作
在增加、修改文档的文档编辑页面,您可以在文档中插入超链接、图片、视频,上传附件,导入PDF、Word、Excel、PPT等内容。该章节详细介绍以上操作的具体步骤及注意事项。
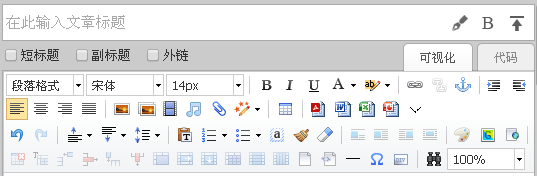
2.4.1 插入超链接
超链接类型包括四种:超链接、站内锚点链接、站内链接和电子邮件。
超链接:内容的链接,设置完成后在预览页面单击“超链接”会跳转到指定页面。
站内锚点链接:创建锚点超链接的前提条件是文档中已创建锚点。比如创建锚点超链接时选择锚点A,设置完成后在预览页面单击“锚点超链接”会跳转到锚点A的位置。
站内链接:与当前站点下的其他的网站进行链接。
电子邮件:设置邮箱后,单击该电子邮件,系统默认将邮件发送至已设置邮箱。
插入超链接的具体操作步骤如下:
![]()
在如图 46所示的文档编辑器页面,单击“”。
系统弹出“超链接”操作页面,如图47所示。
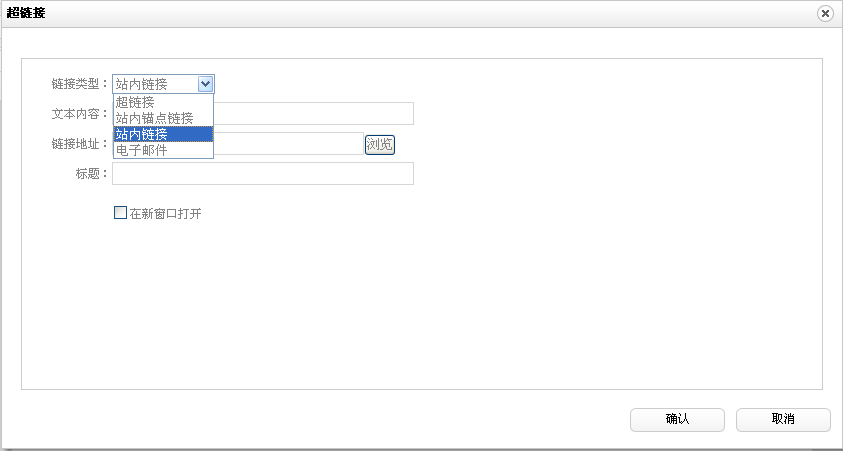
根据界面参数提示,设置超链接信息。
单击“确定”,超链接添加成功。
2.4.2 插入图片
您可以通过本地上传和远程图片两种方式上传图片。同时,可以对上传的图片设置宽、高、居中、添加水印等。
插入图片的具体操作步骤如下:
![]()
在如图 46所示的文档编辑器页面,单击“”。
系统弹出“超链接”操作页面,如图48所示。

设置“图片”页面信息。
本地上传
从本地选择图片进行上传,可以上传多张图片。
1) 选择图片、水印,设置水印对齐和图片对齐方式。
图49 上传本地图片
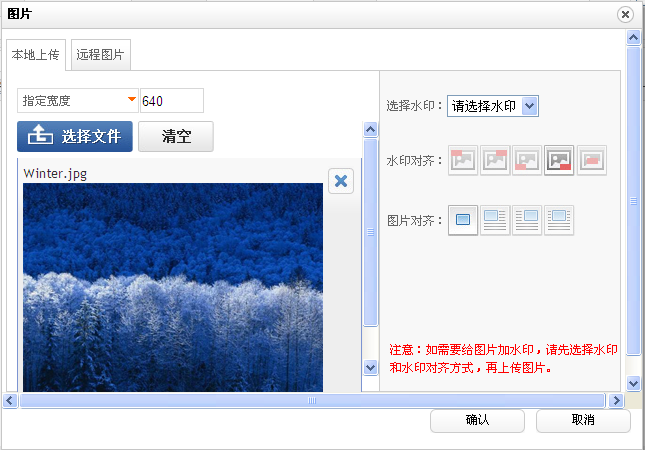
2) 您可以进行如下操作。
![]()
- 单击“”,可以删除已选择图片。
- 单击“清空”,清除所有已选择图片。
- 单击“确定”,图片上传成功,在编辑器中显示添加的图片。
远程图片
输入图片的超链接地址,设置宽、高、对齐方式等。
1) 选择“远程图片”。
图50 上传远程图片
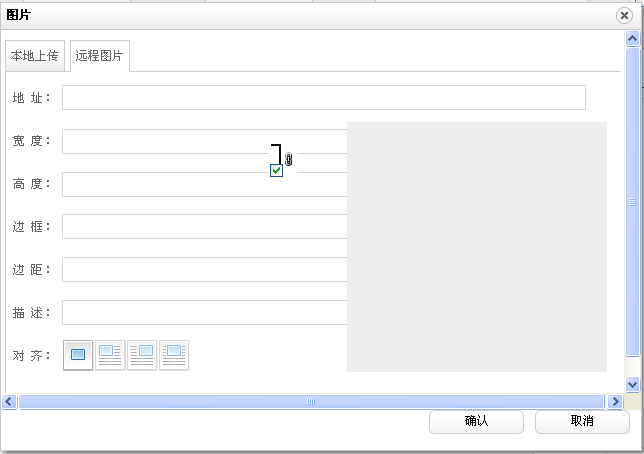
2) 设置远程图片地址、宽度、高度和图片对齐方式等信息。
3) 单击“确定”,远程图片上传成功。
2.4.3 多图上传
你通过“多图上传”可以批量上传图片,设置行数、列数等。如果上传图片的张数与设置的行列不符:
多于行列数,系统仅上传行列数范围内的的图片。
少于行列数,你可以继续上传剩余数量的图片。
多图上传的具体操作步骤如下:
![]()
在如图 4-46所示的文档编辑器页面,单击“”。
系统弹出“多图上传”页面,如图51所示。
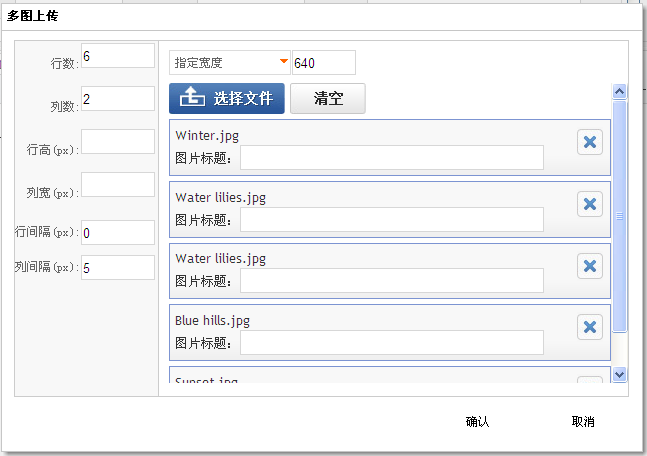
设置行数、列数、指定宽度、高度等属性。
单击“确认”,图片上传成功。
上传后的效果图如图52所示。
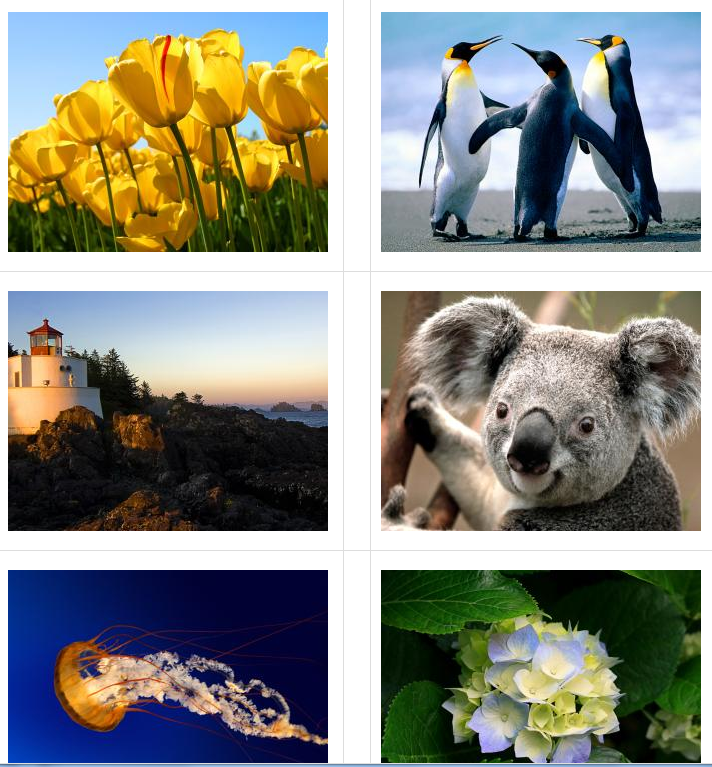
2.4.4 插入视频
您可以在文档中上传mp4、flv、avi、rmvb、rm、wmv、swf格式的视频。同时可以设置视频的宽度、高度、是否自动播放、是否循环播放、是否允许全屏。
插入视频的具体操作步骤如下:
![]()
在如图 4-46所示的文档编辑器页面,单击“”。
系统弹出“视频”页面,如图53所示。
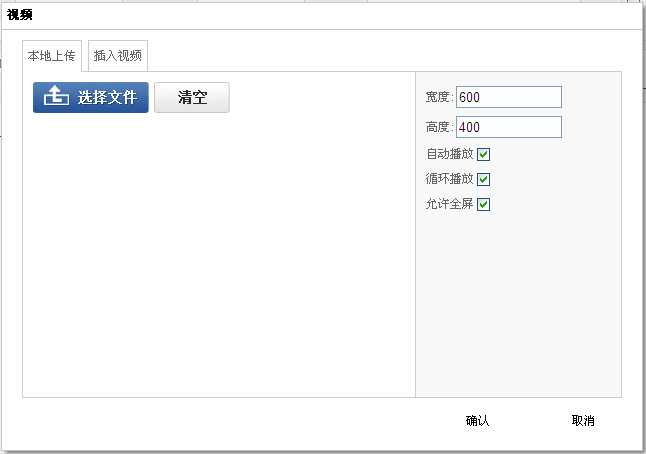
设置上传视频信息。
本地上传:从本地上传一个或者多个格式正确的视频,同时可以设置宽度、高度、自动播放、循环播放等。具体操作步骤与上传图片类似,请参见5.2.4.2插入图片。
插入视频:输入视频的地址来添加视频,同时可以设置宽度、高度等。
单击“确定”,插入视频成功。
2.4.5 上传附件
您可以在文档中上传各种类型的附件。允许上传的附件类型包括:jpg、gif、jpeg、png、bmp、ico、mp4、flv、avi、rmvb、rm、wmv、swf、mp3、wma、doc、docx、ppt、pptx、xls、xlsx、pdf、zip、rar、txt、log、js、css、cert、dbf、html、html。
上传时可以选择一个或者多个符合条件的附件上传。
上传成功后在文档编辑器中以附件的形式展示,可以进行修改、删除等操作。
图片附件可以直接单击预览,其他的附件要下载之后才可以查看。
上传附件的具体操作步骤如下:
![]()
在如图46所示的文档编辑器页面,单击“”。
系统弹出“附件”页面,如图54所示。
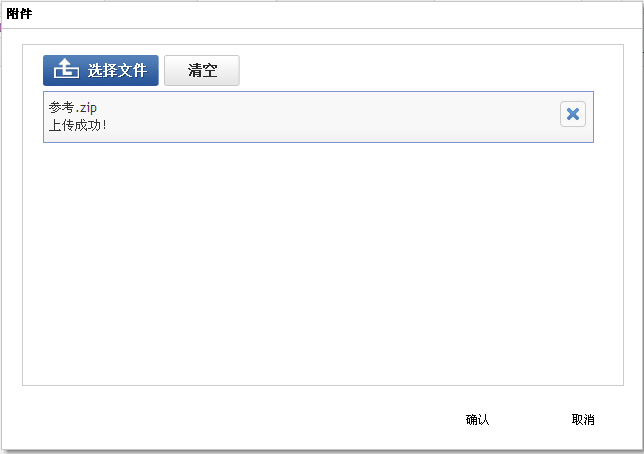
选择上传文件。
单击“确定”,上传附件成功。
2.4.6 自动排版
![]()
您可以根据需要对文档内容进行排版。如字体对齐方式、图片浮动方式、清除空行等。在文档编辑页面的“”下拉列表下设置自动编排选项,单击“执行”进行自动排版。
图55 自动编排选项
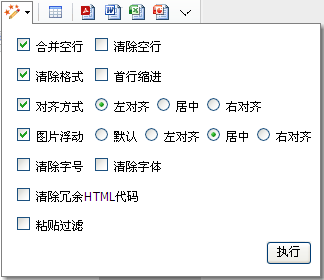
2.4.7 导入PDF
您可以在文档中上传一个或者上传多个pdf格式的文件,同时也可以删除、清空上传的文档。
导入PDF的具体操作步骤如下:
![]()
在如图46所示的文档编辑器页面,单击“”。
系统弹出“导入PDF”页面,如图56所示。
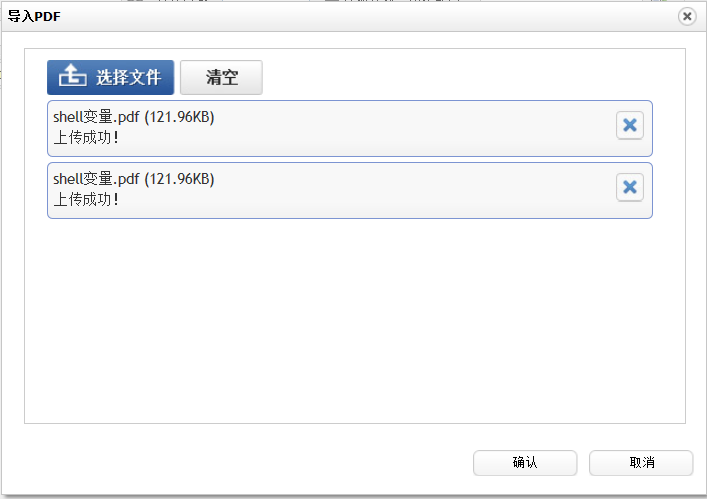
选择上传文件。
单击“确认”,导入PDF文件成功。
2.4.8 导入Word/Excel/PPT文件
您可以在文档中上传doc、docx格式的word文件,xls、xlsx格式的Excel文件和,ppt、pptx格式的PPT文件。
Word
上传文件时可以选择“导出HTML格式”或“导出百度文库格式”两种展示方式。
![]()
导入Word文件成功后,文件中的内容将会覆盖原来编辑器中的内容。
Excel
上传文件时可以选择“导出HTML格式”或“导出百度文库格式”两种展示方式。
PPT
上传文件时可以选择“导出图片格式”或“导出百度文库格式”两种展示方式。
以导入Word为例,介绍导入文件的具体操作步骤。
选择导出HTML格式(页面默认显示格式)
![]()
在如图46所示的文档编辑器页面,单击“”。
系统弹出“超链接”操作页面,如图57所示。
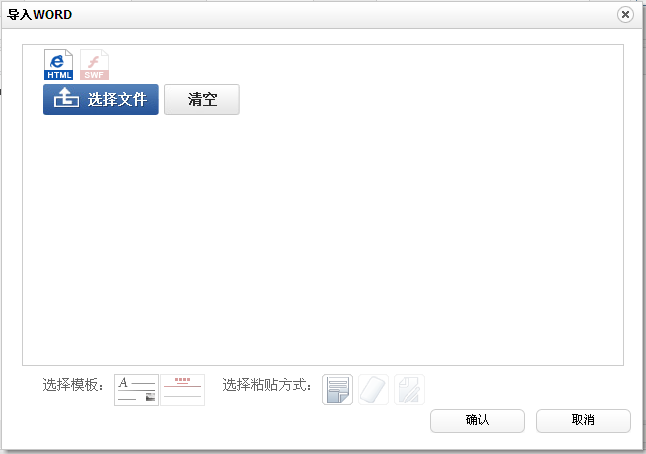
选择“导出HTML格式”。
单击“选择文件”,弹出“上传文件”对话框。
选择一个或者多个符合条件的文件,单击“打开”,文件上传成功。
选择模板“空白模板”,粘贴方式为“清除格式”。
选择模板为“红头文件”时,导入的文件以红头文件的形式显示,如图58所示。
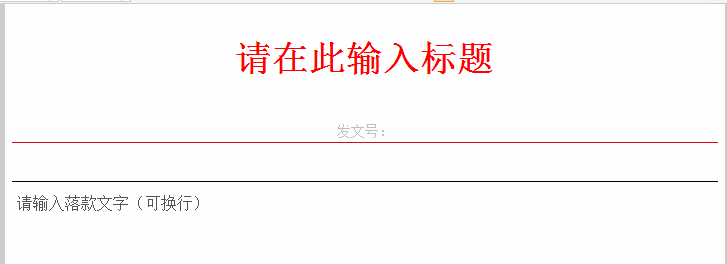
粘贴方式有如下三种:
保留格式:保留上传文件的格式。
清除格式:清除文本的格式,上传的文档无任何格式。
自动排版:在编辑器中设置自动排版选项对文档进行格式编排。
单击“确认”文件上传成功,正常显示在编辑器中。
选择导出swf格式(百度文库中文档的显示模式)
具体操作与“选择导出HTML格式”类似,导入后的文件显示如图59所示。
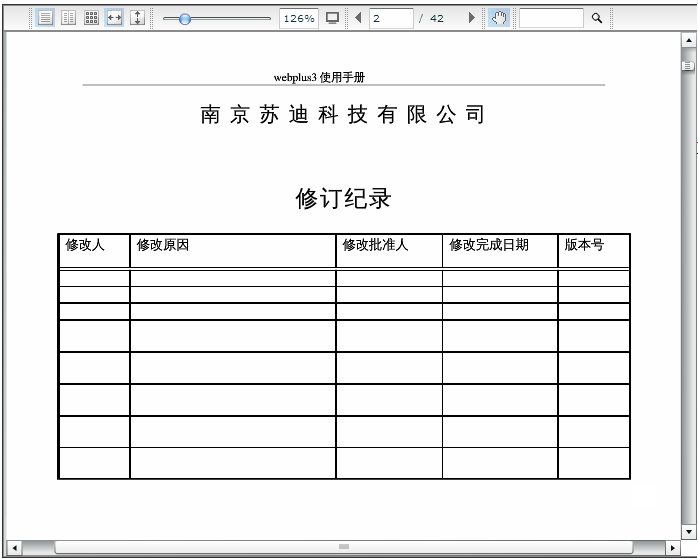
3 个人中心
您可以在“个人中心”维护常用功能、个人信息、待办事项、我的日程等内容。
在站点首页,单击如图 60所示的红框中的用户名即可进入个人中心页面。

3.1 收藏夹
您可以在“收藏夹”中维护和管理常用的操作,可以将常用操作拖至“收藏夹”,同时也可以将“收藏夹”内不常用的操作移除。
“收藏夹”的具体操作如下:

在“个人中心”页面最左侧,单击“”。
系统跳转到“管理收藏夹”页面,如图 61所示。

将页面右侧的常用功能拖至“我的收藏”。
单击“关闭及应用”,设置成功。
选中收藏夹中某一功能,单击右键选择“取消收藏”,可以将该功能移除收藏夹。
3.2 待办及通知
您可以在“待办及通知”中处理待办事项,查看消息内容。单击待办事项,系统跳转到“处理待办”页面,方便查看和处理待办事项。
图62 待办及通知
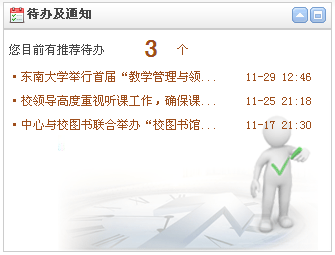
图63 处理待办
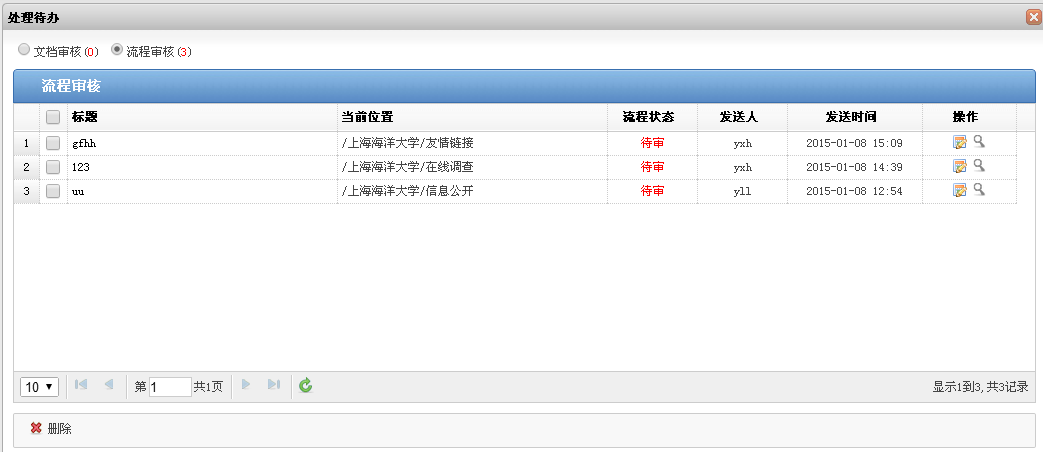
3.3 个人信息
您可以在“个人信息”中查看用户名、姓名、当前IP和上次登录时间信息。还可以通过“个人设置”修改、维护个人信息,在“日程管理”中增加、修改和管理个人日程。
图 5 64个人信息
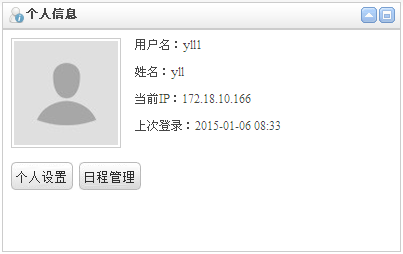
个人设置
在“个人信息”页面,单击“个人设置”。
系统弹出“个人信息”设置页面,如图 65所示。
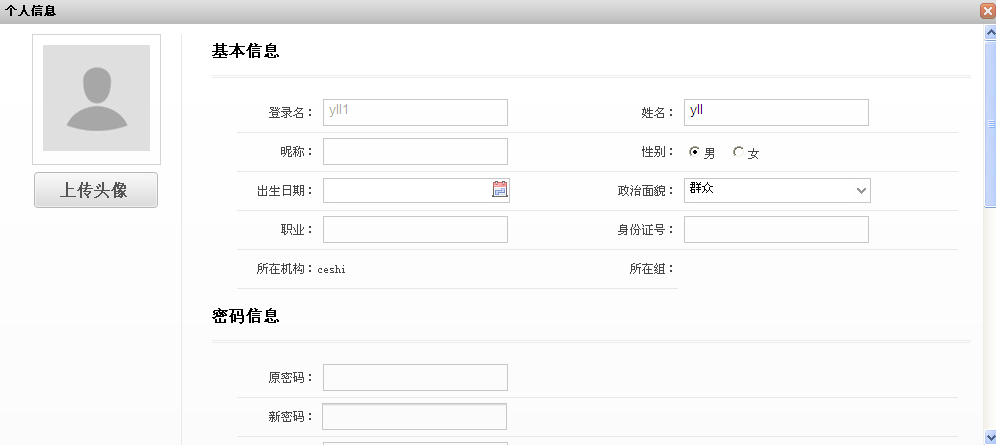
修改个人信息,单击“保存设置”。
系统弹出信息修改成功的提示框,如图 66所示。
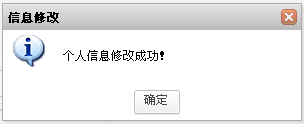
单击“确定”,信息保存成功。
日程管理
在“个人信息”页面,单击“日程管理”。
系统弹出“管理我的日程”页面,如图67所示。
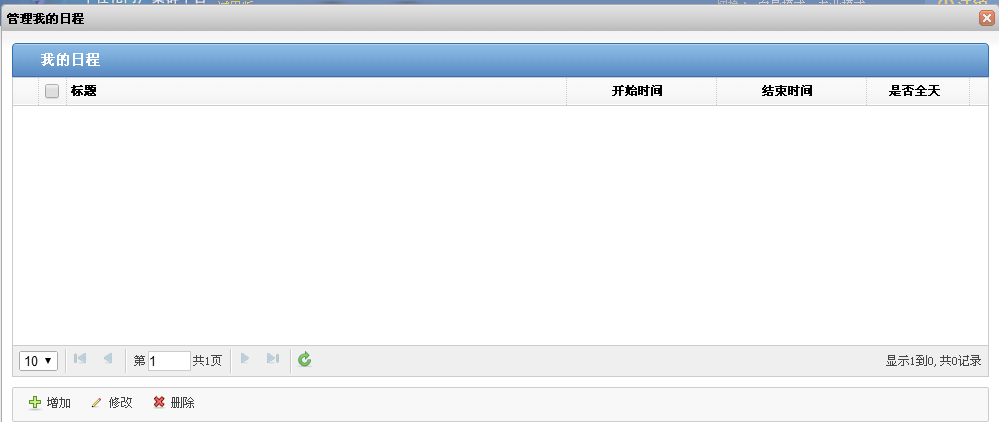
在“我的日程”页面,可以进行如下操作。
增加
单击“增加”。
系统弹出“增加日程”页面,如图68所示。
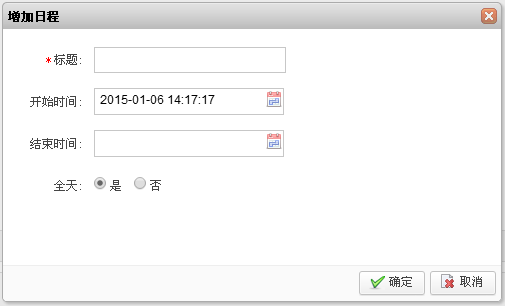
设置日程信息,单击“确定”,保存成功。
您可以在“个人中心> 我的日程”中查看设置好的日程信息。
修改
选择待修改日程,单击“修改”。
在“修改日程”页面,修改相应内容。
单击“确定”,修改成功。
删除
选择一个或多个日程,单击“删除”,所选日程被删除。
3.4 我的日程
“我的日程”以日历格式展示,“个人中心> 个人信息> 日程管理”中增加的日程将展示在日历上。